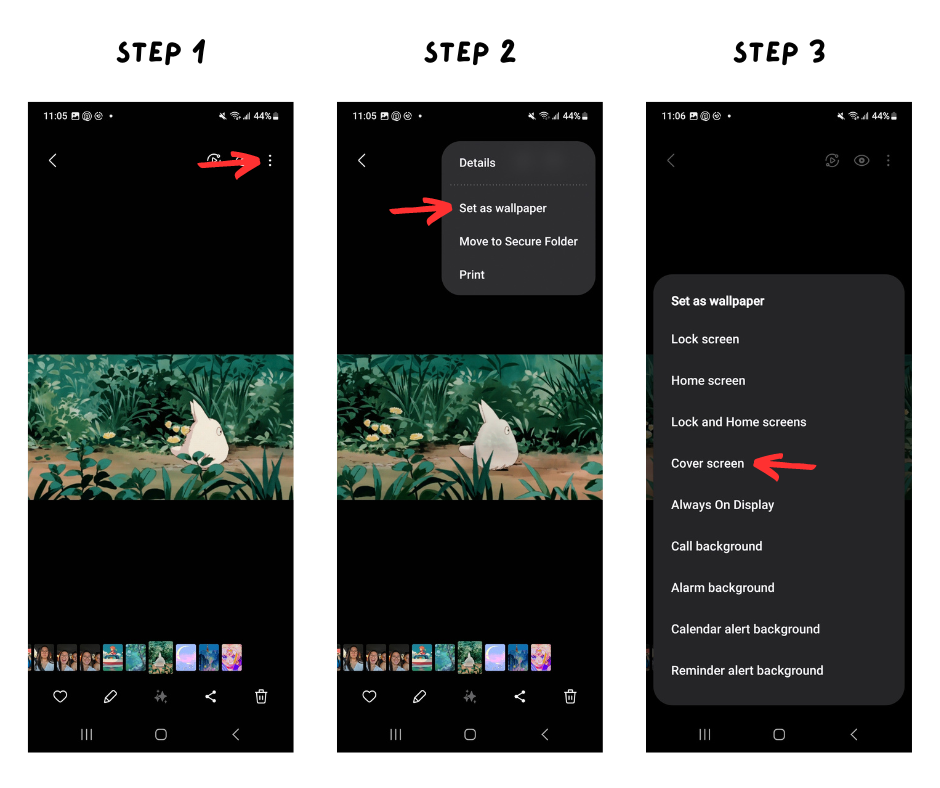Studio Ghibli ponyo theme
Heyoo here’s a step-by-step guide on how to customize your zflip 6! Follow along to recreate my Studio Ghibli Ponyo theme. And feel free to use this to create your own themes as well. :)
Also I got a lot of comments about my case, so here’s an affiliate link for you!: https://amzn.to/4hec2AH
*Disclaimer: This blog post contains affiliate links. That means that I earn a small commission for purchases made through them, at no extra cost to you!
How to change the icons:
Step 1: Download “Goodlock” from the Galaxy Store. This will allow you to change the color of all of your apps to match your theme.
https://galaxystore.samsung.com/detail/com.samsung.android.goodlock?langCd=en
Step 2: Open up the app and install “Theme Park”.
Step 3: Open up this app and click the icons button. Click on the create button to customize your icons!
Step 4: Change the “Icon Color”. (For this Ponyo theme I used the color 55B054).
How to change your cover screen:
Download the GIF below.
Step 1: Open your gallery and click on the three dots.
Step 2: Click on “Set as wallpaper”.
Step 3: Click on “Cover screen”.
How to change your lock screen:
Download the image below.
Step 1: Open your gallery and click on the three dots.
Step 2: Click on “Set as wallpaper”.
Step 3: Click on “Lock and Home screens”.
How to add picture widgets to your home screen:
Download “Widgets OS 17 - Color Widgets” from the Play Store. This will allow you to add picture widgets to your home screen.
https://play.google.com/store/apps/details?id=com.blueskysoft.colorwidgets&hl=en_US
Step 1: Open up the Color Widgets app.
Step 2: Click on the “Photo Widget” button.
Step 3: Download the images below and add them.
Below are some images you can use for your picture widgets!






I pulled these images straight from Google using the search terms “ghibli studios gifs” and “ghibli studios ponyo” lol. Hope this guide helped you out!!